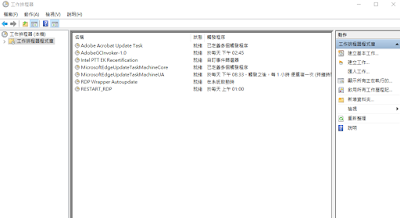一般來說無法開啟電腦大致分為兩種情形 1. 連power燈都沒有反應,或是開一下馬上自動關閉電腦 此時可依照下列步驟排除: a. 檢查機殼上power按鈕是否有正確接觸,或是主機板上power接線是否有正確接觸(可將power線拔起,並用螺絲起子接觸+,-兩極,看是否可以正常啟動),若可正常啟動,則是機殼power到主機板間的連接有問題。可考慮換機殼或是換掉電源按鈕到主機板的模組。 b. 若無法正常啟動,這時可以檢視CMOS jumper是否正常於標準位置,以及主機板內是否無灰塵厚覆蓋,或是主機板上一顆顆電容是否完好無浮凸或流出電容液。 c. 若上述一切正常,再來檢查電源供應器是否正常運作,可將所有外接設備電源拔除,只留主機板電源,再重新啟動,若啟動成功,則可能電源老化功率轉換不足,建議將電源供應器換掉。若依然無法啟動,則檢查各類裝置是否正常穩固(如CPU),或是內建晶片(如顯示卡)是否正常。 2. power燈亮起來卻發現系統只停在BIOS畫面(一堆英文字),或無畫面有奇怪聲響 a.先檢測外接式顯示卡是否有插好(可以拔起來清理後重插),各種不同的BIOS版本(Award,AMI,Phonex,…)會有不同的警示聲。 b.檢測記憶體是否有安裝正確,或灰塵覆蓋,可以拔起來清理後重插(注意針腳及兩邊卡榫是否固定牢靠)。 c.外接式設備(硬碟或光碟機)是否有跳線衝突(若介面為SATA則無此機制,僅限IDE介面),並檢查各外接設備是否皆正常。 d.最後再確認CPU、RAM、顯示卡或主機板無超頻動作。